Every new task app felt like a fresh start—until the notifications piled up and I ghosted it. After too many attempts, one finally made me stop tweaking and just get stuff done.
Anything was better than nothing in my early days of productivity, which is why I first turned to Microsoft To Do. The app is free to use, and I like that you can choose between grid and list views. Populating a to-do list is as simple as entering the task and hitting the Enter key.
To Do integrates well with Outlook; the Flagged email feature provides easy access to any messages you’ve marked as important. Choosing different task categories can help keep everything organized; the Lists feature helps avoid overwhelm.
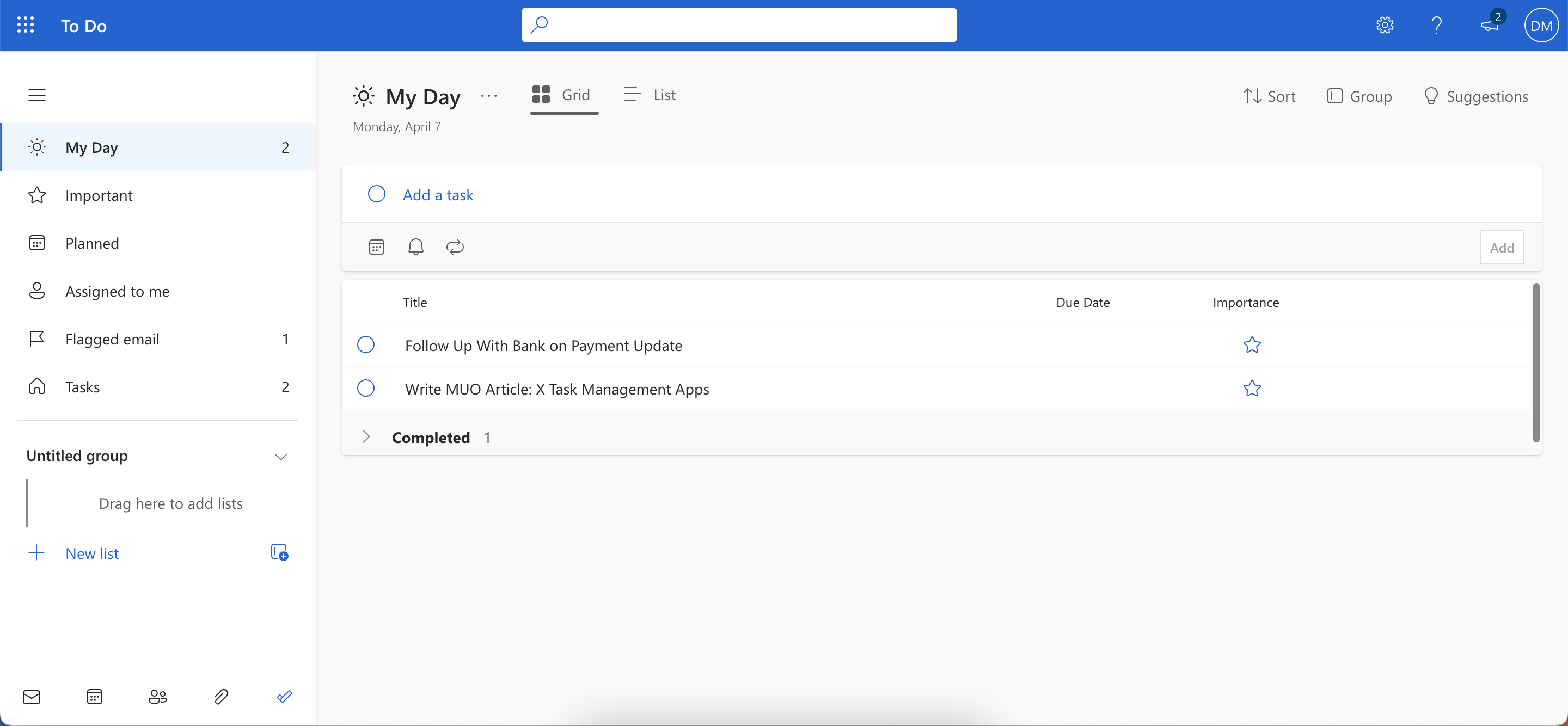
Setting up recurring tasks in Microsoft To Do and creating reminders if needed is possible. I used to mark the most essential assignments on my list as Important.
I stopped using Microsoft To Do because it was too basic. While writing down my chores or a grocery list is fine, I wouldn’t use it for my work.
Download: Microsoft To Do for iOS | Android (Free)
After realizing I needed something more substantial, I switched to Trello. The app is much more user-friendly now than when I first started using it, and it feels significantly less cluttered. I liked being able to create multiple boards, and the board view made keeping track of my tasks very straightforward.
Trello has comprehensive customization features for each card. I can add a simple description, upload attachments, and create checklists for more complex tasks. If needed, I can even create my own custom fields. Besides being great for professional reasons, Trello is also good for personal use.
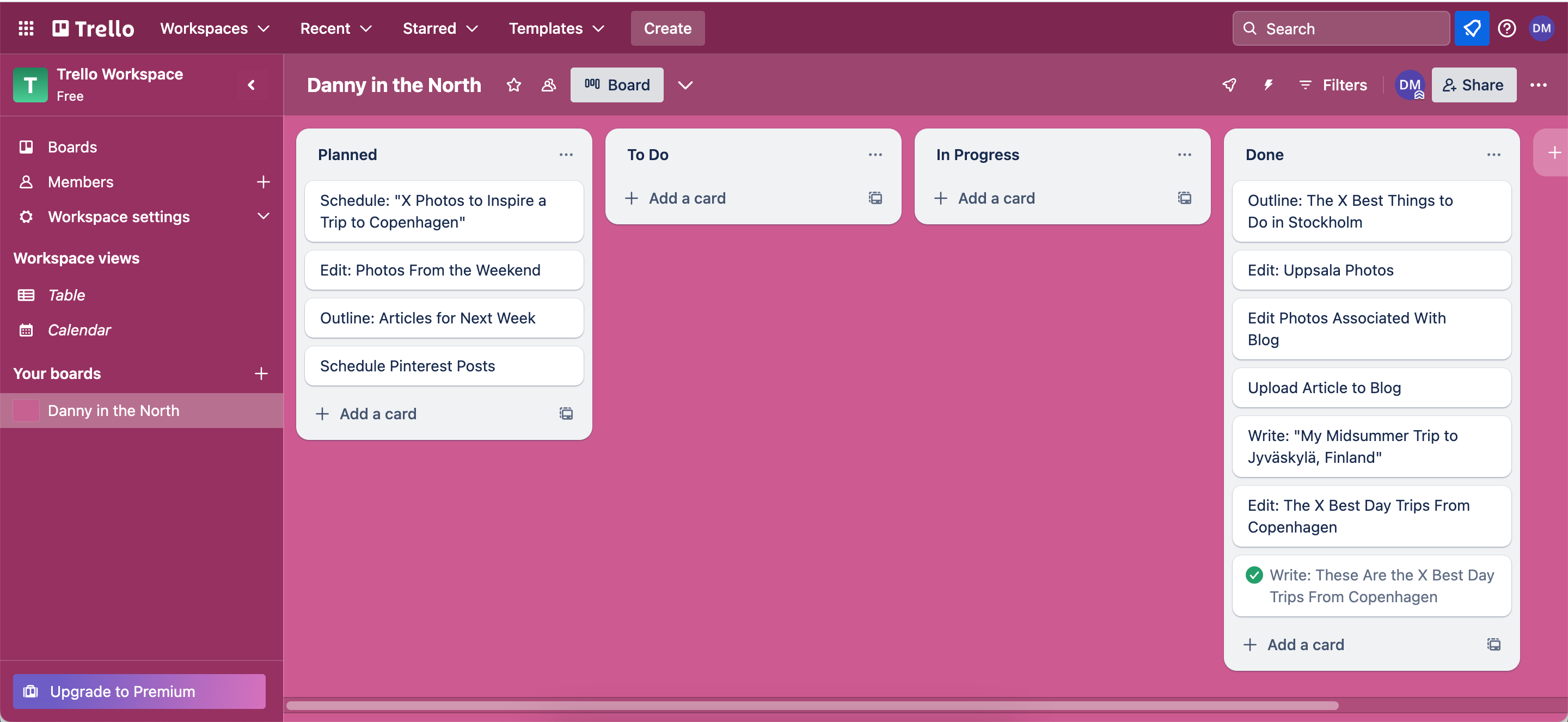
While Trello does have a paid plan, I never felt a reason to upgrade. I stopped using the app because it was too complex at the time, but since that’s no longer a problem, I can recommend Trello for effective project management.
Download: Trello for iOS | Android (Free, in-app purchases available)
Notion is one of the most customizable task management tools I’ve ever used. I used it for daily to-do lists, and the app has various templates for productive routines. I could create comprehensive Gantt charts for planning big projects and editorial calendars for my creative assignments.
When creating tasks in Notion, I can add descriptions, links, due dates, and other helpful information. It also doubles as a note-taking app, and when combined with Notion Web Clipper, the tool will help you perform research and keep everything organized.
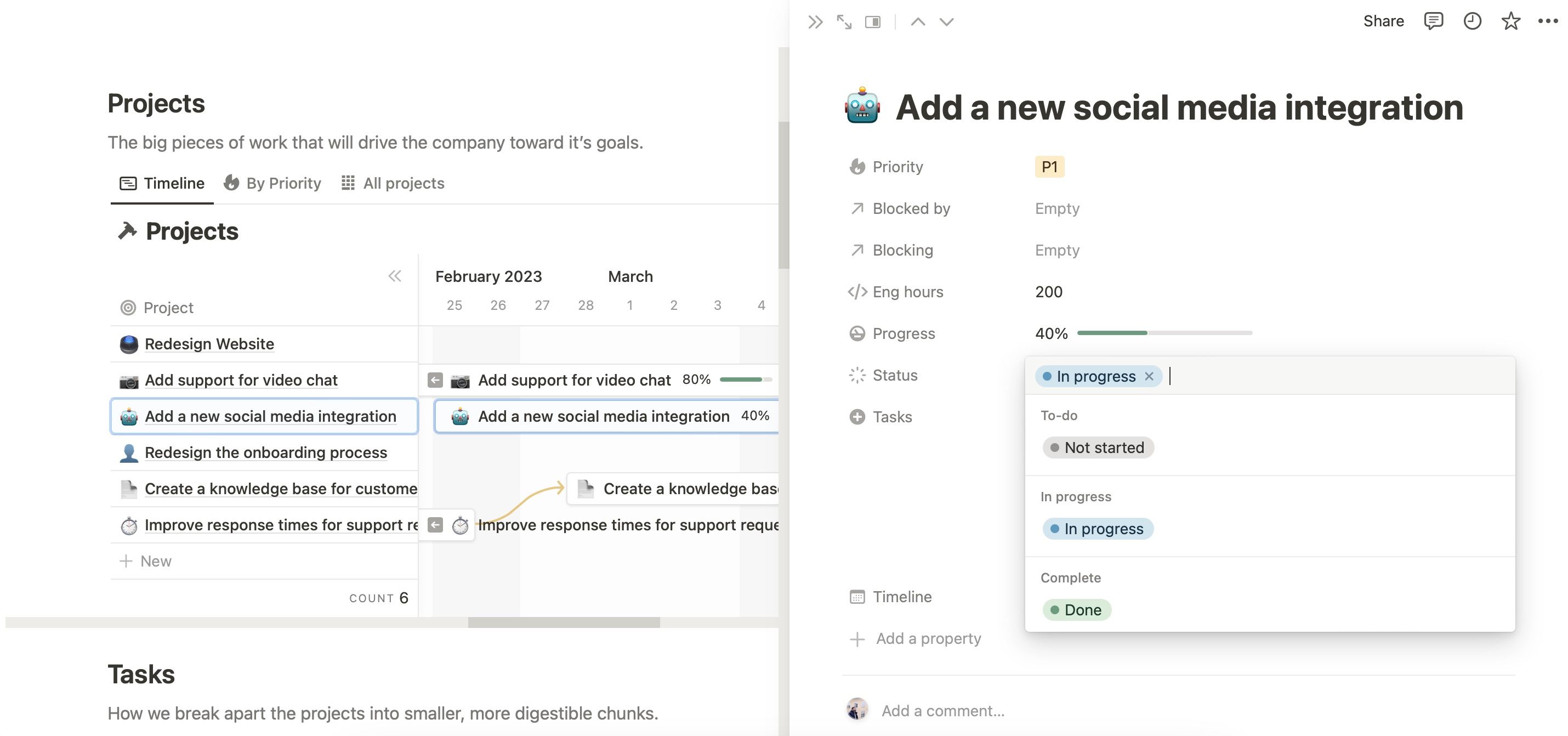
I still use Notion, but not for task management (except for content calendars). While the app looked great and made me feel productive, I wasted too much time focusing on the design and spent less working on my tasks.
Download: Notion for iOS | Android | Windows | macOS (Free, in-app purchases available)
Google Tasks is the Google equivalent of Microsoft To Do. It’s similarly straightforward to use; I just have to enter my task name and hit the Enter key for it to take effect. Beforehand, I can add due dates if I feel like it’s necessary. One simple but effective feature is being able to mark a deadline as Today or Tomorrow without having to expand the calendar.
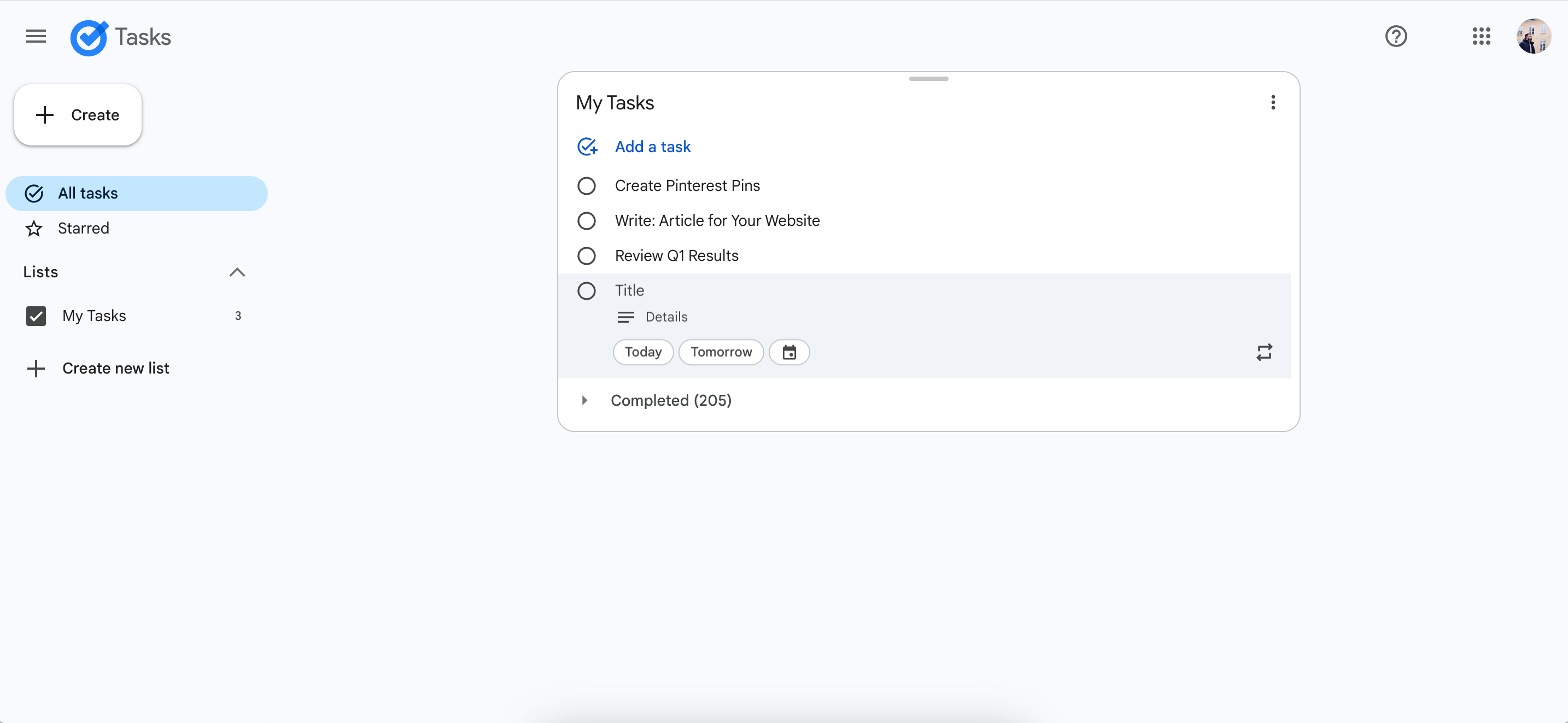
If I want to divide my tasks, I can create new lists. When browsing the app, I found it more intuitive than Microsoft To Do. Everything seemed to load faster, and changes took effect more quickly.
I stopped using Google Tasks because, like Microsoft To Do, it didn’t offer the more advanced tools I needed to track my tasks. Nonetheless, it’s still good for complete beginners.
Download: Google Tasks for iOS | Android (Free)
TickTick is one of the most advanced task management apps I’ve used, and it’s gotten even better over the past few years. Besides making basic to-do lists, you can automatically create lists when signing up for an account. TickTick gives you templates like work and shopping; you’ll see how everything looks on the left-hand side in real time.
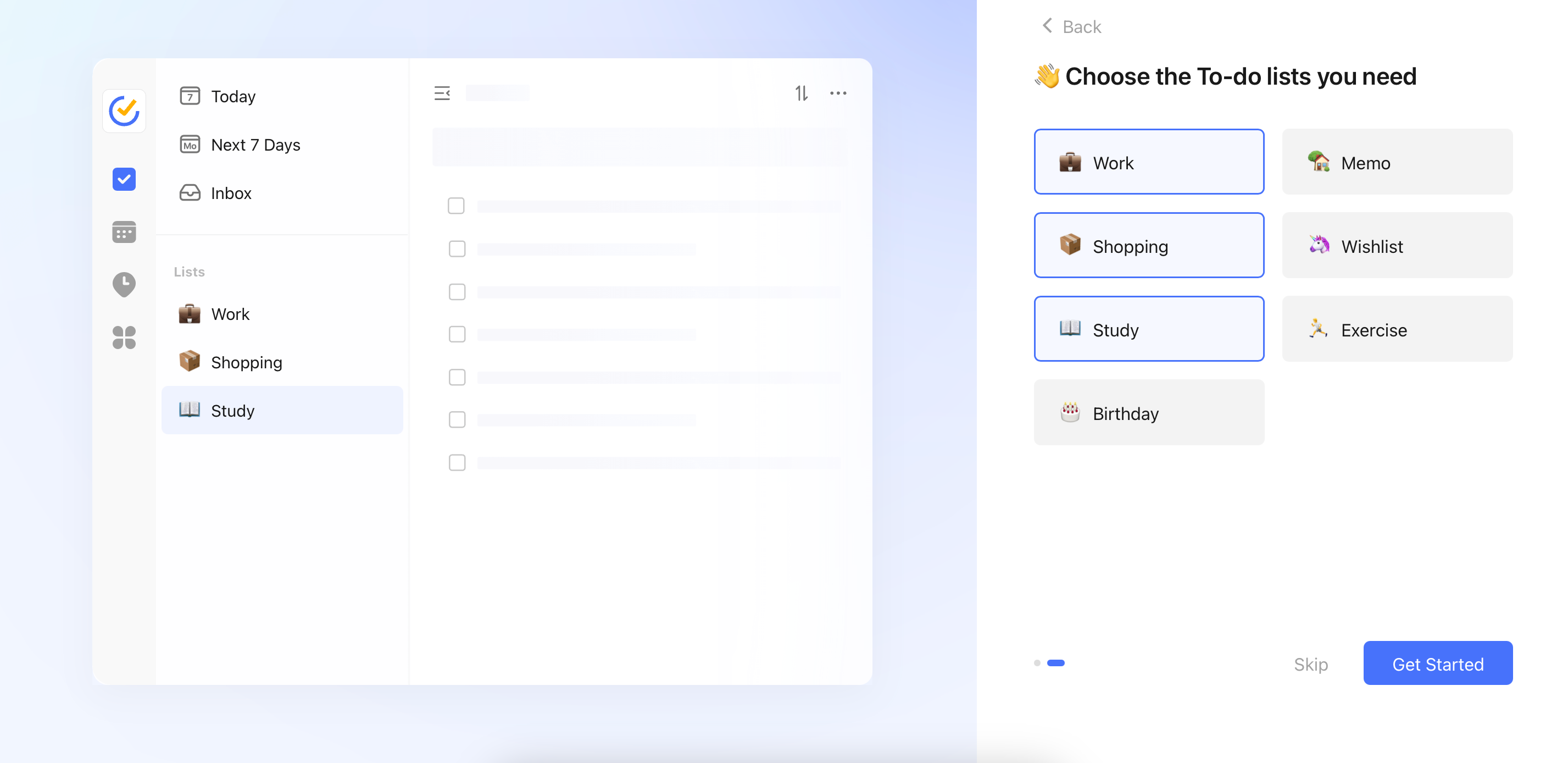
Besides to-do lists, TickTick offers many other task management features. For example, you can choose whether you want to add a habit-tracker or the Eisenhower Matrix to your left-hand side. If you work with the Pomodoro Technique, you can add this to your taskbar as well (just make sure you first understand the downsides of using the Pomodoro Technique).
TickTick lets you add sections in addition to lists. This allows you to break down your day more effectively; for example, I use “work” and “admin”. While you can upgrade to a premium plan, I don’t think it’s necessary.
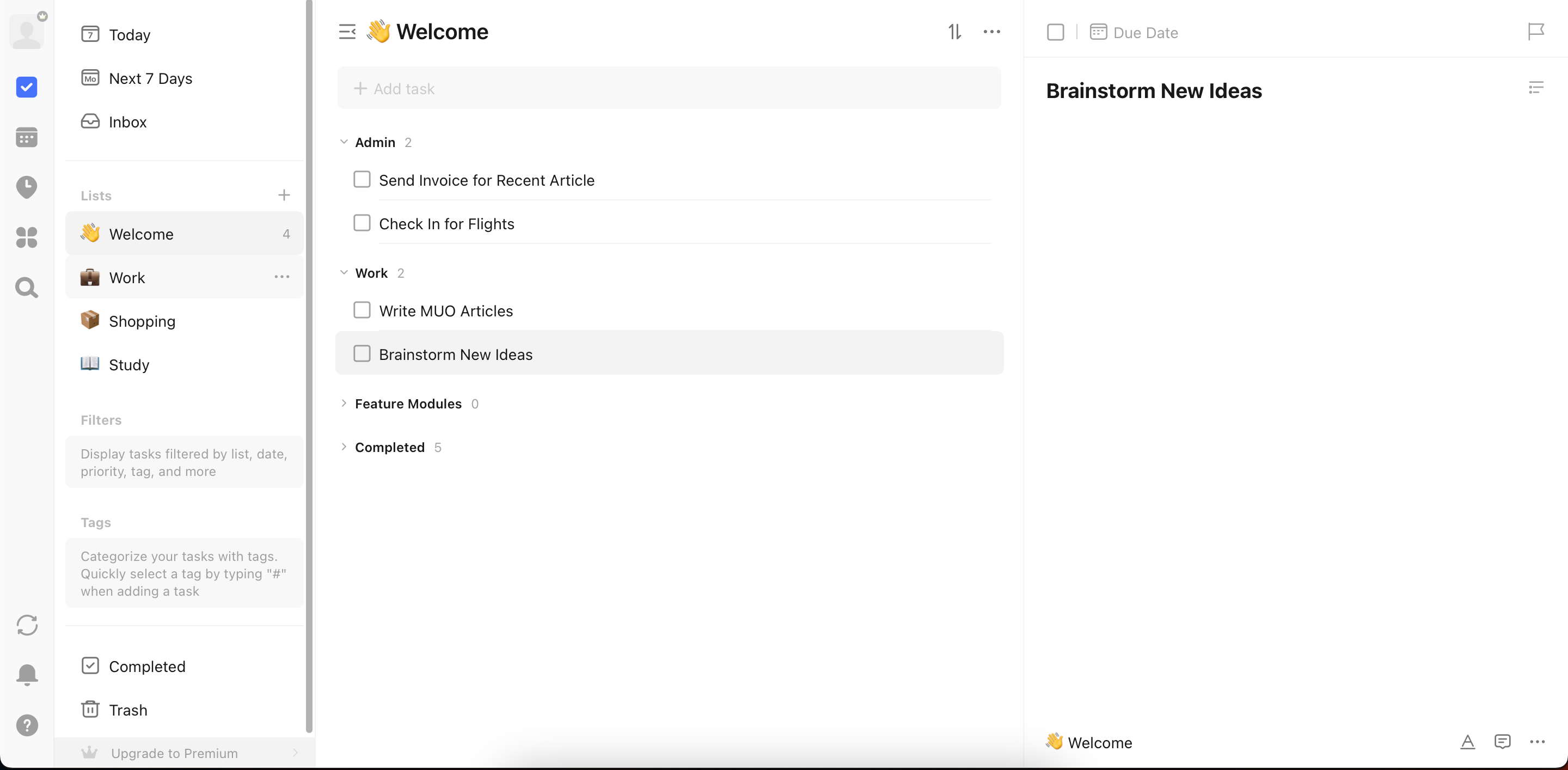
My only real complaint with TickTick is that it sometimes doesn’t feel very intuitive. For example, I needed to expand a menu to make new sections. While great for many users, it wasn’t the best option for me.
Download: TickTick for iOS | Android | Windows | macOS (Free, in-app purchases available)
I look at Any.do as a cross between TickTick and Trello. I like the board view; as someone who likes seeing an overview of what I need to work on, it gives me full clarity. While the app interface is cluttered, it’s at least responsive.
Like many task management apps, Any.do has a list-creation feature. If I didn’t want the board view, I could look at my day or all of my tasks instead. The app lets me create tags and identify my priorities to better organize each task.
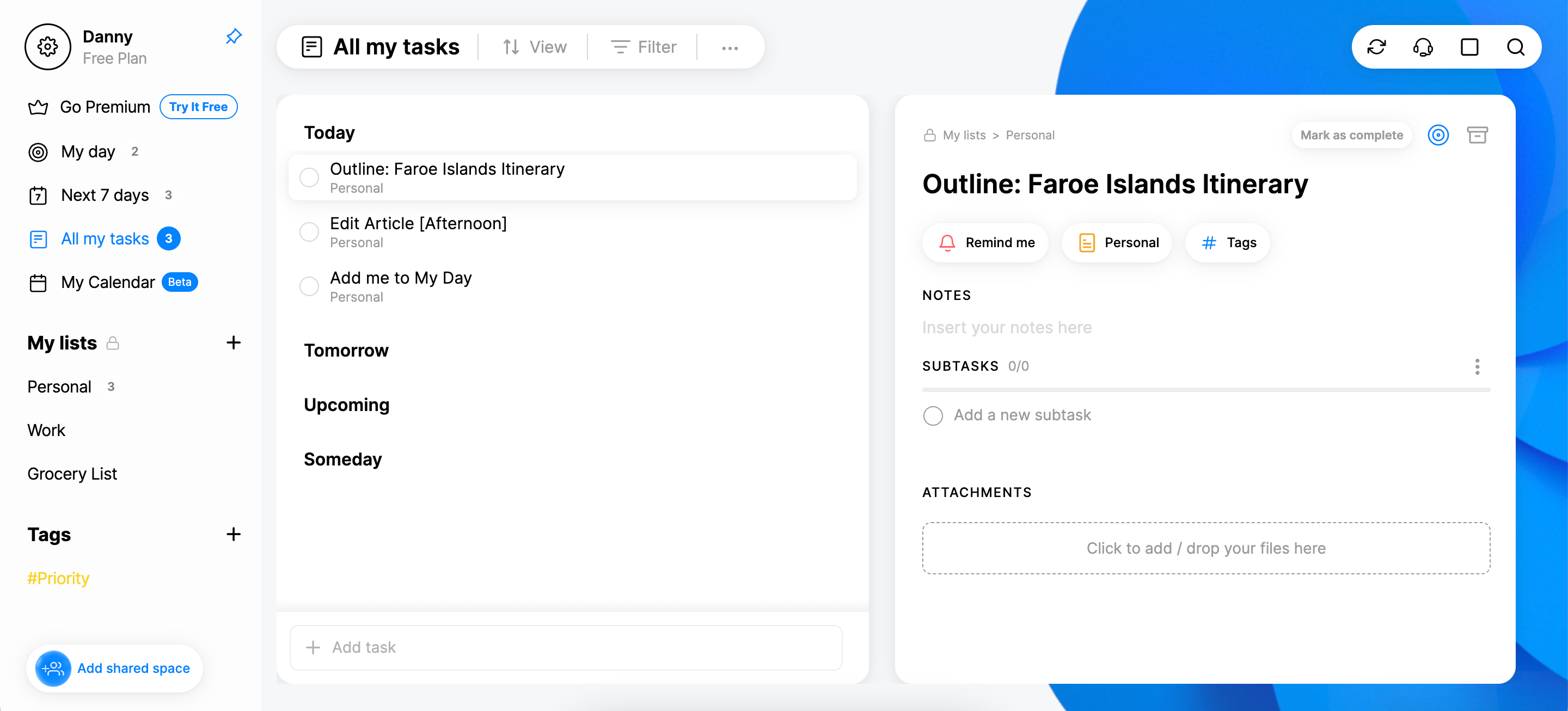
Another cool thing about Any.do is the ability to add sub-tasks. For example, I could make Writing my main task and then make separate to-dos for each piece—ticking them off as I completed them. The paid version of Any.do has an additional feature where it can suggest sub-tasks.
Despite Any.do being relatively useful, the interface was too bloated for me. So, while it’s good, it’s not better than some of my other top picks.
Download: Any.do for iOS | Android | Windows | macOS (Free, in-app purchases available)
Despite being one of the first productivity apps I ever used, Todoist remains one of the best. Creating tasks and subtasks is straightforward, and I like how the interface balances simplicity with a good enough suite of features.
The search function is helpful and allows me to look for anything I’ve added as a task, but that’s not all. I can quickly skip my upcoming tasks, filters and labels, inbox, and more. The Projects section works similarly to creating lists in other to-do list apps.
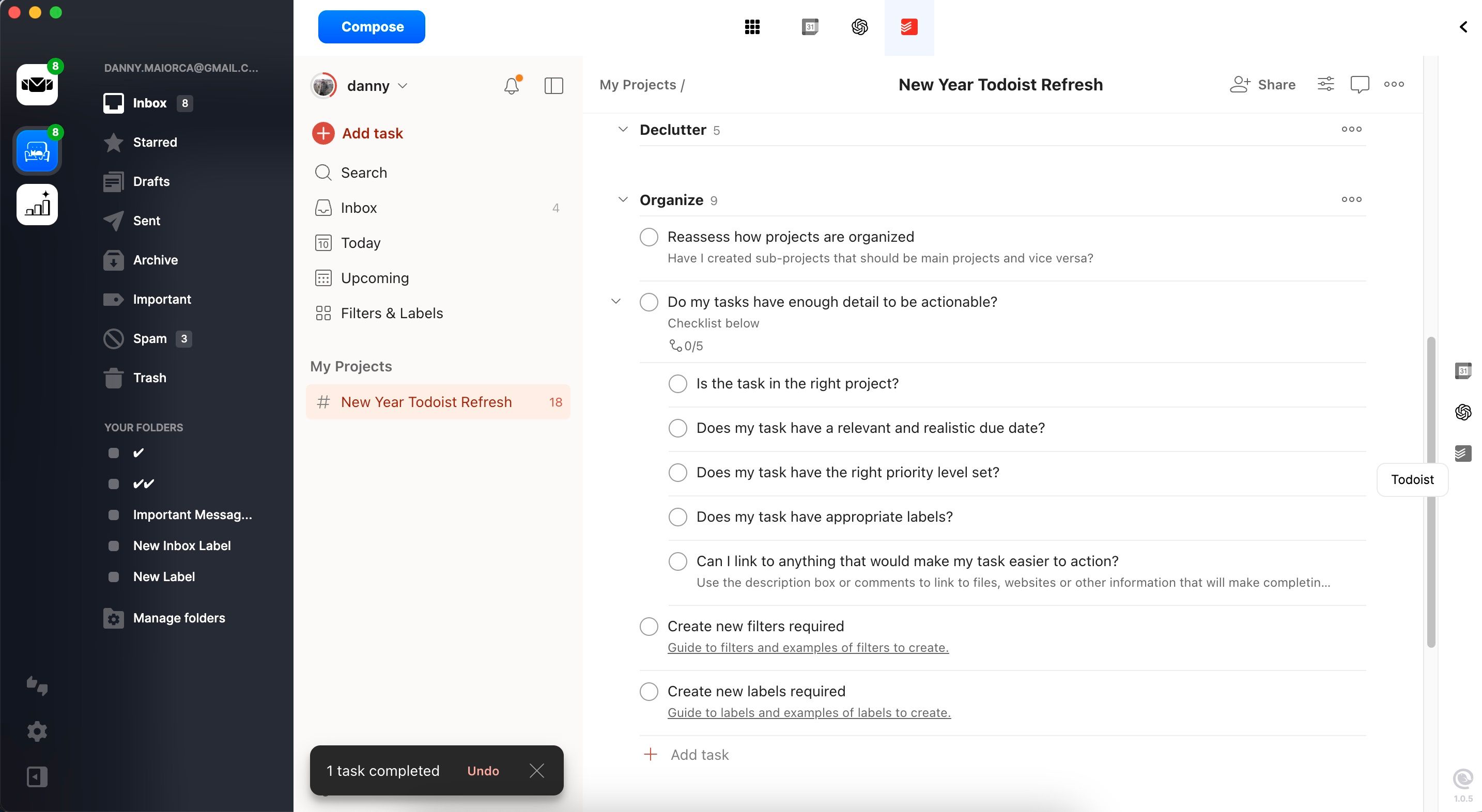
Another nice thing about Todoist is the ability to set deadlines by simply typing a day or date. I can also type if you want certain tasks to repeat themselves. While Todoist has a paid subscription, I’ve never felt the need to upgrade.
I still use Todoist, though it isn’t my top task management app. Rather than using it for work, I use the tool to plan weekly tasks for my additional creative projects. I typically use the tool from my phone widget rather than going into the app.
Download: Todoist for iOS | Android | Windows | Mac | Linux (Free, in-app purchases available)
Despite trying countless task management apps, Things 3 is the best to-do list tool. I initially thought it was quite expensive (it costs $49.99 as a one-time purchase on Mac), but I’ve had a fantastic return on investment since downloading it. The app is easy to use, and organizing tasks is very straightforward.
Since I can copy and paste tasks (before editing them), I organize my week in a fraction of the time it used to take me. I also like how responsive the desktop app is. Since it’s very easy to use, I feel no need to use the browser version; as a result, I’m less prone to getting distracted by opening new tabs.
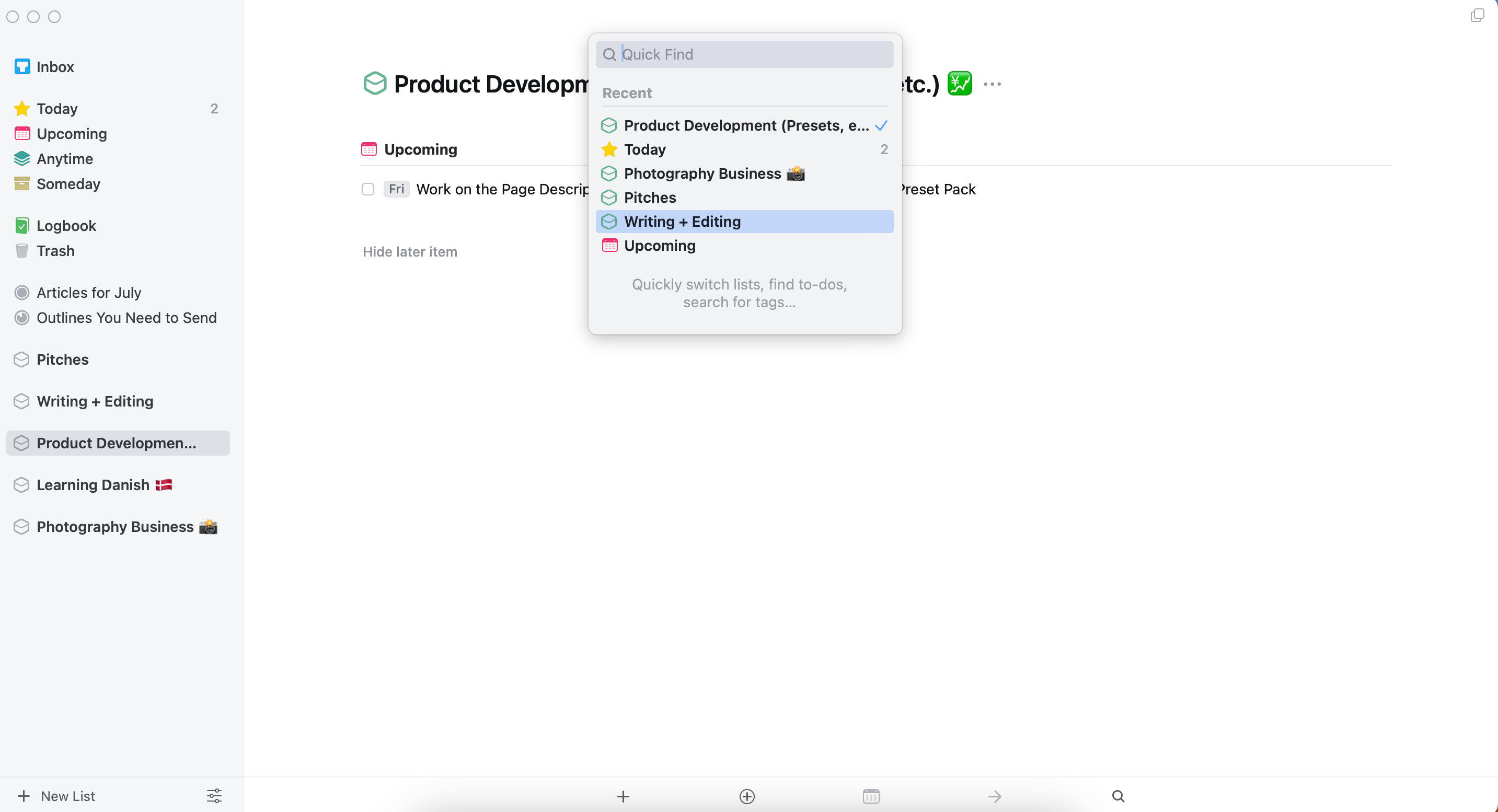
The app is only valid on the device for which I download it. Since I use Things 3 on my computer, I counteract this problem by using Todoist on my smartphone and tablet. Another drawback is that while available on Mac, you can’t use Things 3 on a Windows computer (or non-Apple devices).
Download: Things 3 for macOS | iOS | visionOS (Pricing varies)
Task management apps are an excellent way to simplify daily workflows. While I think Things 3 is the best, any I’ve mentioned will work. Your choice depends on your preferences regarding features, design, devices, and budget.







